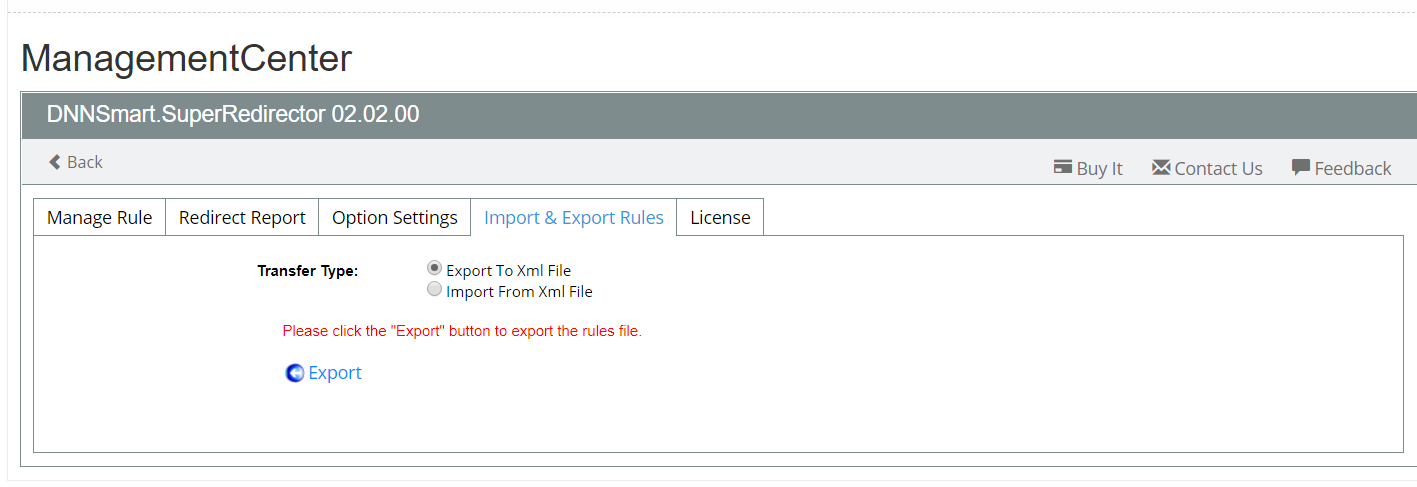How to configure Super Redirector module?
After you finish adding the module on a page, you can click “Management Center” and enter following page.
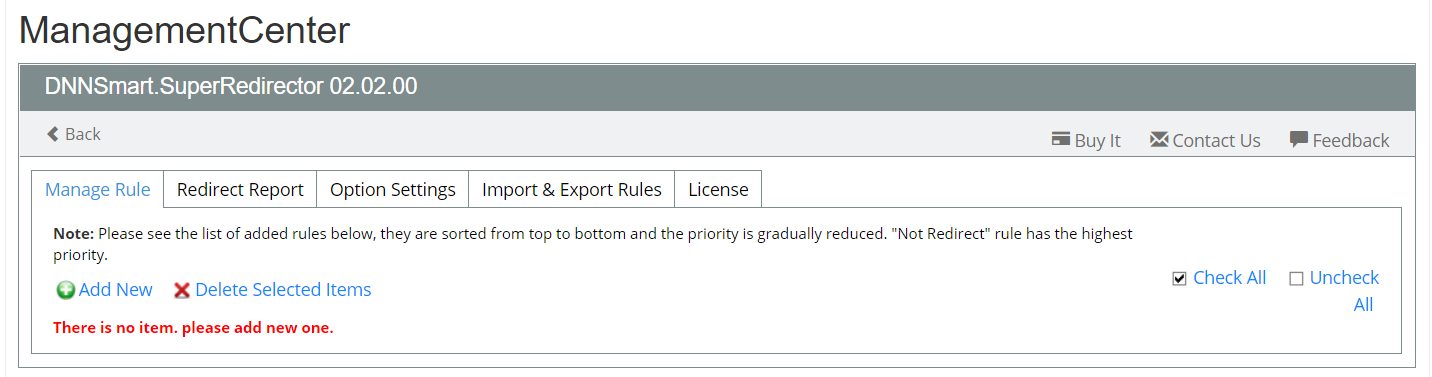
Manage Rule
On this page, you can add, edit or delete redirect rules.
How to add a new redirect rule?
After clicking “Add New” button, you will enter following interface.
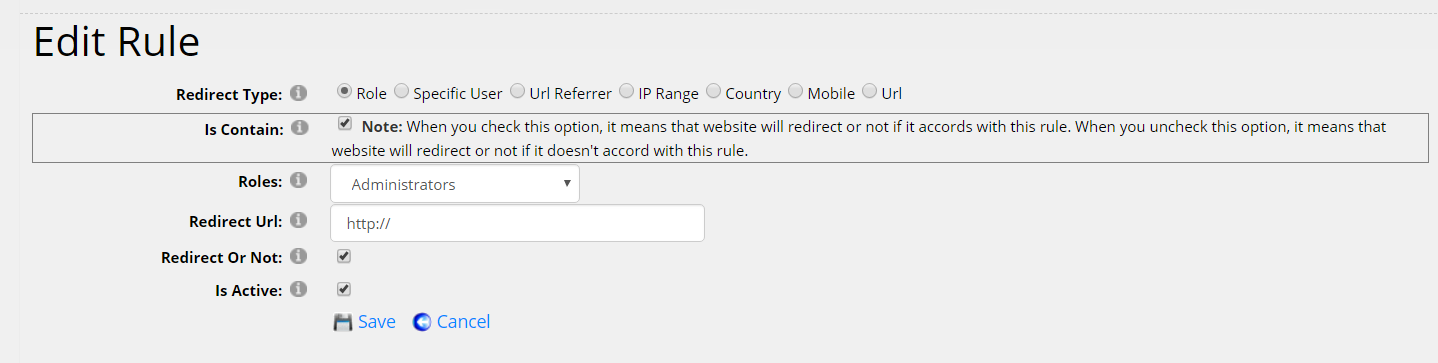
Redirect Type: Through this option, admin can determine website will redirect based on which condition.
When you choose “Role”, the interface will display as below.
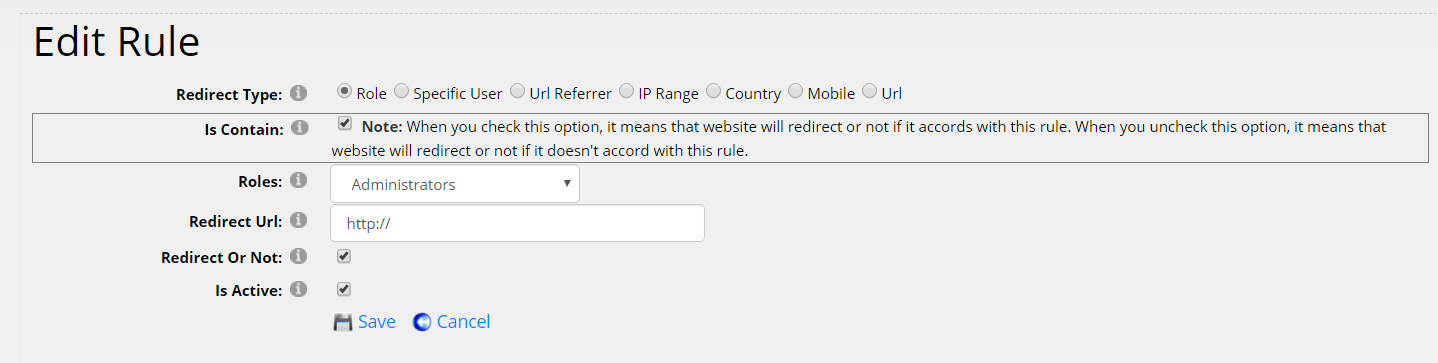
Is Contain: When you check this option, it means that website will redirect or not if it accords with this rule. When you uncheck this option, it means that website will redirect or not if it doesn't accord with this rule.
For example, if you choose “Role”->Registered Users and check “Is Contain” and “Redirect Or Not”, then website will redirect when registered users visit the site. If you choose “Role”->Registered Users and uncheck “Is Contain” & check “Redirect Or Not”, then website will redirect when unregistered users visit the site.
Roles: Please select a role from drop down list.
Redirect Url: Please input the redirect Url.
Redirect Or Not: If you check this option, the website will redirect according to the rule.
If you uncheck this option, the website won’t redirect according to the rule.
Is Active: Activate the rule or not. If it is unchecked, it means that the added rule will be invalid and useless.
When you choose “Specific User”, the interface will display as below.
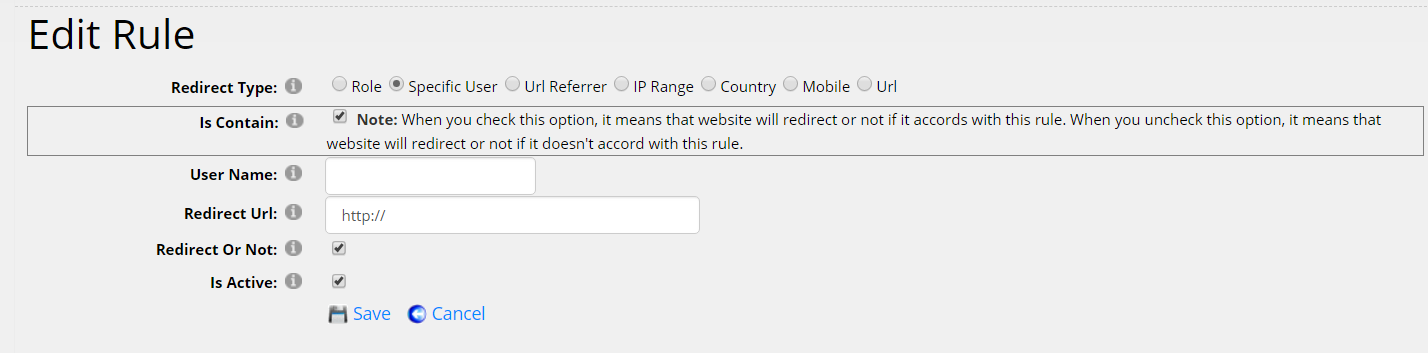
User Name: Please input a user name.
For clarifications of other options, please refer to those ones in “Role” section.
When you choose “Url Referrer”, the interface will display as below.
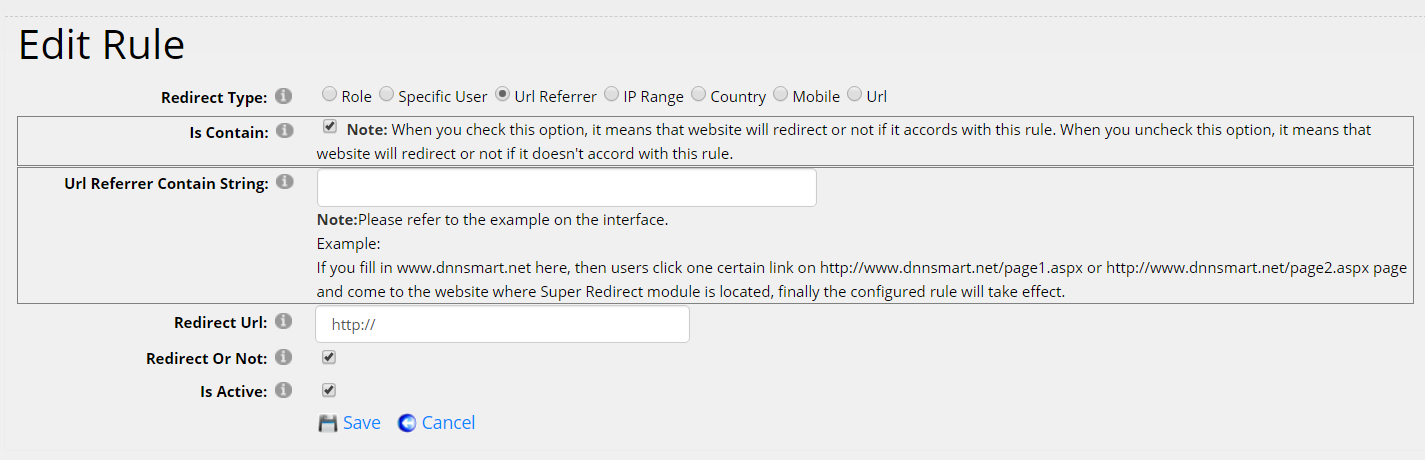
Url Referrer Contain String: Please see the example below.
Example:
If you fill in www.dnnsmart.net here, then users click one certain link on http://www.dnnsmart.net/page1.aspx or http://www.dnnsmart.net/page2.aspx page and come to the website where Super Redirect module is located, finally the configured rule will take effect.
For clarifications of other options, please refer to those ones in “Role” section.
When you choose “IP Range”, the interface will display as below.
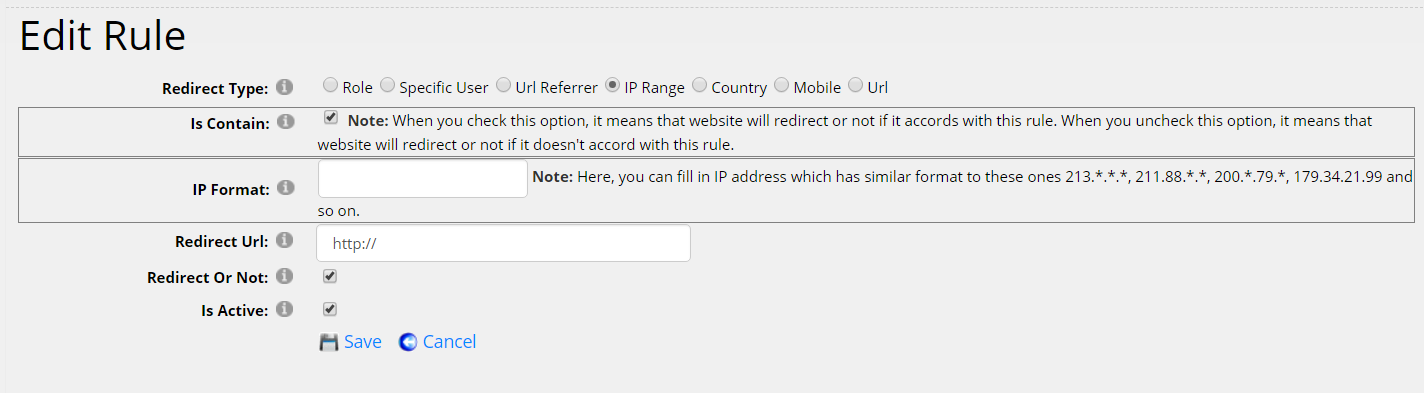
IP Format: You can fill in IP address which has similar format to these ones 213.*.*.*, 211.88.*.*, 200.*.79.*, 179.34.21.99 and so on.
For clarifications of other options, please refer to those ones in “Role” section.
When you choose “Country”, the interface will display as below.
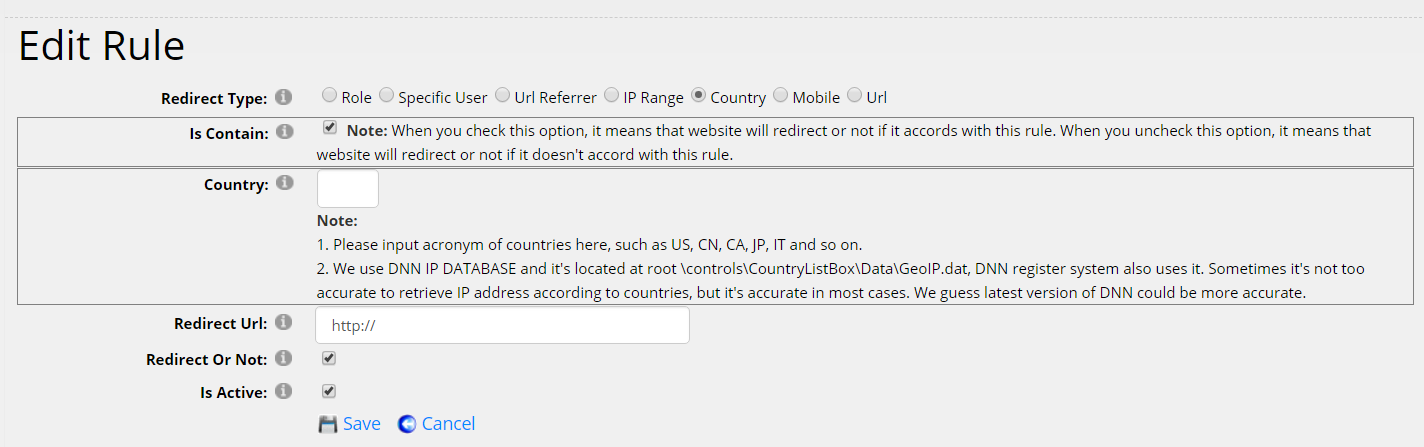
Country: Please input acronym of countries here, such as US, CN, CA, JP, IT and so on.
Note:
We use DNN IP DATABASE and it's located at root controlsCountryListBoxDataGeoIP.dat, DNN register system also uses it.
Sometimes it's not too accurate to retrieve IP address according to countries, but it's accurate in most cases. We guess latest version of DNN could be more accurate.
For clarifications of other options, please refer to those ones in “Role” section.
When you choose “Url”, the interface will display as below.
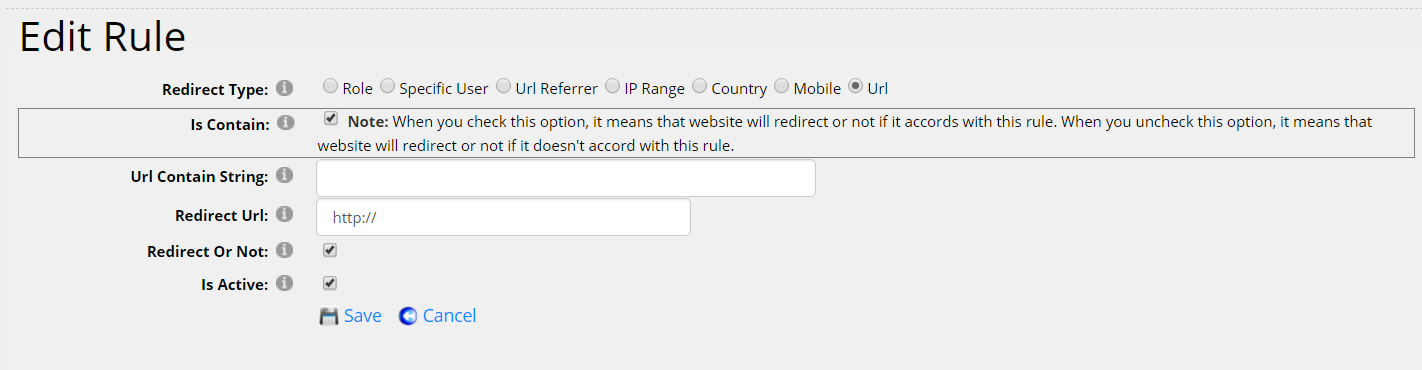
Url Contain String: Please see the example below.
Example:
If you fill “page1” in “Url Contain String” and the current page of Super Redirector module being located is http://www.dnnsmart.net/page1.aspx, then the configured rule will be valid when users enter this page.
For clarifications of other options, please refer to those ones in “Role” section.
How to manage rules?
We added three example rules, then “Manage Rule” page will show as below.
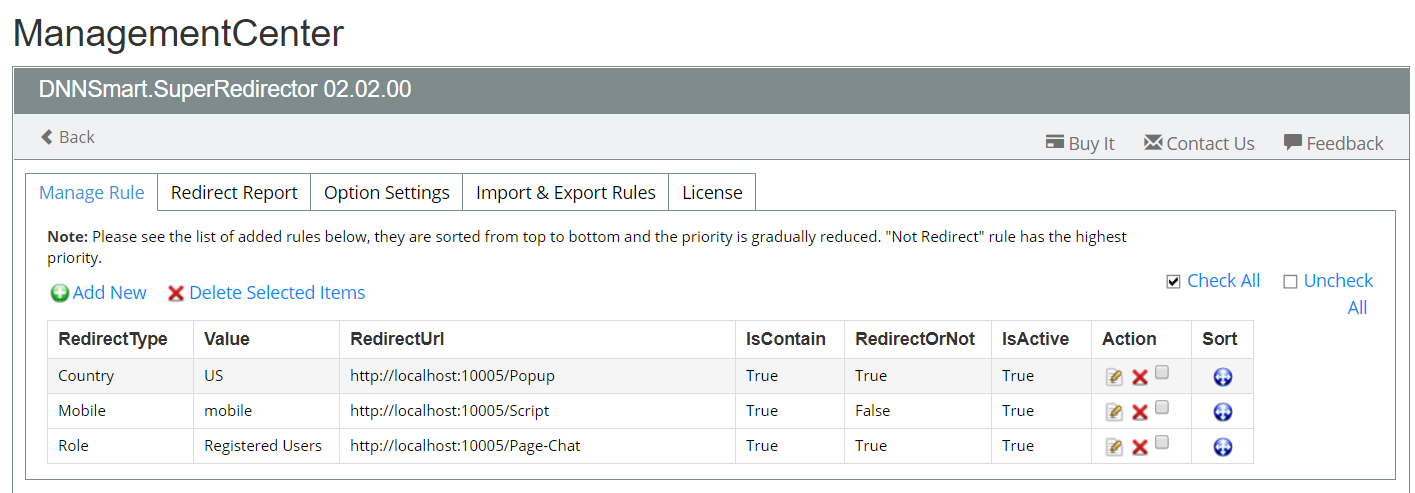
Sort Feature
Through dragging the blue icon under field “Sort”, you can sort added rules. This determines the order of executing redirect rules. The closer to the top, the higher priority it has. However, "Not Redirect” has the highest priority.
In our examples above, although “mobile” rule is located in the second place, this rule will be executed at first because “Redirect Or Not” option is unchecked.
Bulk Deleting Feature
There’s one checkbox included in each rule. When you want to delete added rules in batch, please choose those ones at the same time and then click “Delete Selected Items”.
Redirect Report
On this page, you can view, export & clear redirect reports. This report includes Display Name, Redirect Target, Visit Page, Country, IP, Platform, Browser, Url Referrer, RedirectDate of the page which users visited.
Please see the interface as below.
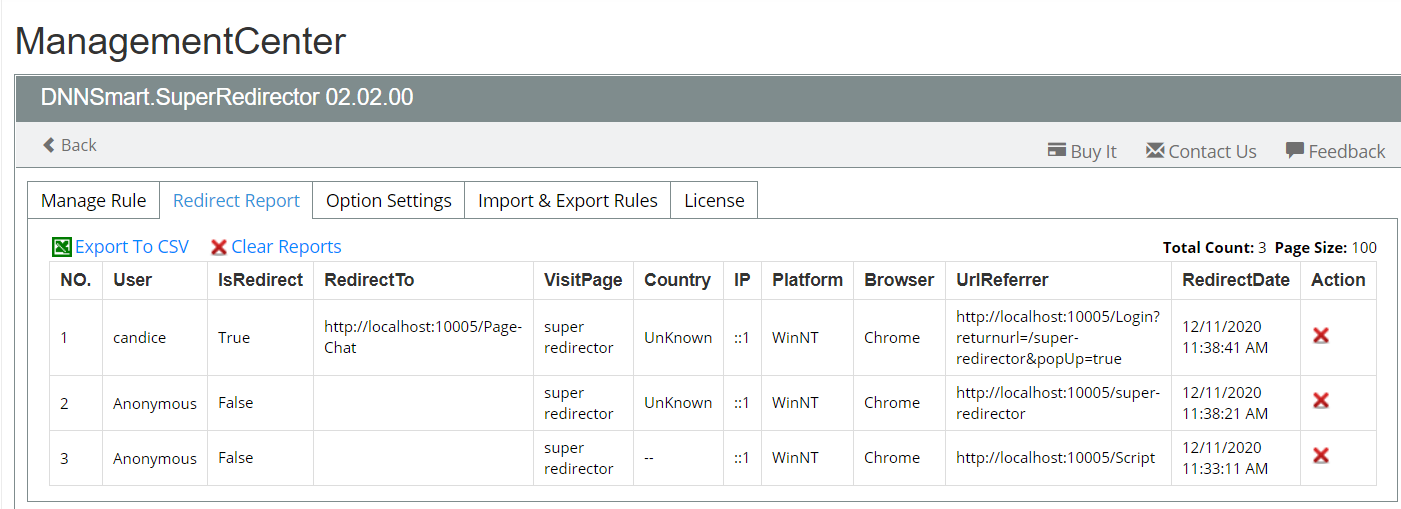
Export Feature
After clicking “Export To CSV”, all redirect records will be exported into one CSV file.
Delete Feature
There’s one red cross icon included in each piece of record. After clicking it, that piece of redirect record will be deleted. This is different from the feature of “Clear Reports” because clicking “Clear Reports” will delete all redirect records.
Option Settings
On this page, you can do some generic module settings.
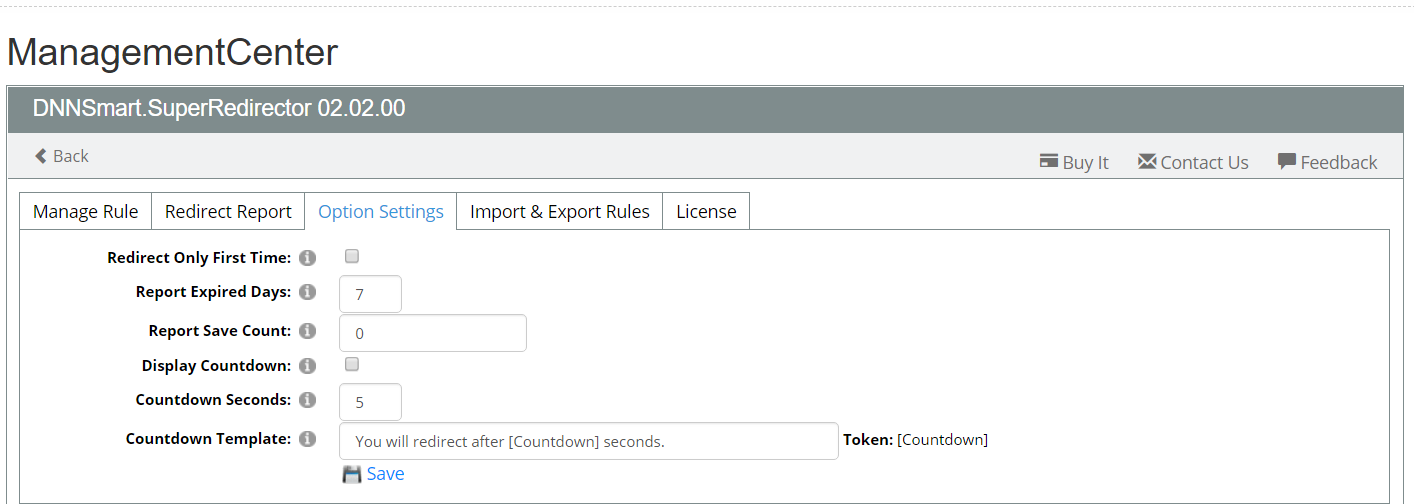
For each option, please see clarifications below.
Redirect Only First Time: If you check this option, users will only be redirected when they visit the site for the first time. Expiration date will be saved in cookie.
Report Expired Days: Through this option, you can configure redirect report to be expired after how many days and expired report records will be deleted automatically. If you fill in “0” here, this means that it won't automatically delete report forever.
Report Save Count: You can configure how many redirect records will be saved only and the excess will be cleared. If you fill in “0” here, this means that it won't automatically delete report forever.
Display Countdown: If you check this option, a countdown will display in the front-end interface.
Countdown Seconds:: Please configure it will count down how many seconds.
Countdown Template: Please configure template of the countdown which will display in the front-end interface. Admin can also modify the content that users will see in the front-end, location of [Countdown] token can also be changed.
Import & Export Rules
On this page, you can import or export added rules. It's to facilitate users to transfer added redirect rules from one Super Redirect module to another Super Redirect module.